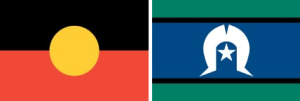SSL certificates enable secure communication online by encrypting sensitive information in transit, preventing interception by hackers. They also provide authentication and verification of a website's identity, building trust with users and preventing phishing scams.

Did you know that SSL certificates need to be updated annually to ensure that they remain valid? It’s important to keep your website secure and trustworthy for your visitors, and an updated SSL certificate helps do just that!
In this post we will see how to update the SSL certificate for your WordPress site hosted on Linux in AWS Lightsail?
This post is the ultimate guide that will walk you through the process step by step.
- You will need access to the AWS account where the WordPress Site is hosted.
- Access to SSL Certificate. In our example, we will download from ssls.com
- We are assuming that your WordPress site is hosted on Linux and you are using a Windows Laptop.
- Filezilla needs to be installed on your PC/Laptop. You can download it from here
- You will need the following details to SSH into the WordPress Instance.
- IP address
- Username (‘bitnami’ by default)
- Password
- Public Key (*.pem file)
Steps to update the SSL Certificate:
- Login to AWS
- Open LightSail from the Console
- Open the SSH terminal by clicking on Orange box (as shown in figure)
- This will load your Linux Instance that hosts your WordPress Site.
- Enter this command to get your password: cat bitnami_application_password
- Your site password has been displayed at dot 2
- It is assumed that you already have access to the public key of this instance, which can be located by going to your Profile > Account > SSH Keys
Make a note of the details:
Public IP Address: <from LightSail console>
Username: bitnami
Password: <from steps above>
Public IP Address: <from LightSail console>
Username: bitnami
Password: <from steps above>
Go to SSLS website to download the certificate for your website.
You will get two files:
You will get two files:
- server.crt
- server.ca-bundle
- You should already have another file server.key as this is the private key
- If you dont have this file, then you will need to recreate a private key and upload to the WordPress Site.
Once the files have been downloaded, you’ll need to merge the server.crt and server.ca-bundle into one.
- Open server.crt file in Notepad and go to the end of the file.
- Open server.ca-bundle and copy the contents of this file.
- Paste the copied contents to the end of server.crt and save this file.
FileZilla
- Open the Filezilla Client.
- Go to Edit > Settings > SFTP > Add key file
- Add the public key of your WordPress instance here
- Click OK
- Next, Go to File > Site Manager > New Site
- Enter the details you need (Host is the IP address of your WordPress Site)
- Click Connect
Upload SSL certificate to the WordPress site
- On the left side of the Window, locate the server.key on your laptop
- On the right side, go to /opt/bitnami/apache/conf/bitnami/certs
- Drag the server.key file from your laptop to WordPress instance on right.
Go back to LightSail and restart Apache service for the SSL certificate to take effect, using the command – sudo apachectl restart
__PRESENT
__PRESENT
__PRESENT
__PRESENT
__PRESENT__PRESENT
__PRESENT__PRESENT
__PRESENT__PRESENT
__PRESENT
Krishan Beniwal
Facebook
Twitter
LinkedIn